If looking for basic sync directions: http://www.grisd.net/namaste-course/canvas-skyward-sync-grades/
If looking for sync directions for combined and shared classes: http://www.grisd.net/namaste-course/canvas-sync-to-skyward-for-teachers-who-share-a-canvas-course/
Look at what is happening in errors:
Canvas: For every course, turn on Grade Sync in Settings/Navigation so that you will be able to look at the history of the sync. Students do not see this option in the main navigation menu.

Prepare Skyward and Canvas to Sync:
Skyward: Every year before you sync the first time, open every gradebook and click on Categories to check what your groups should be in assignments. The act of opening categories within each Gradebook does something about activating the gradebook.

Canvas: Go to Settings / Sections tab and make sure that the Course Section is showing and has the correct students in the course.
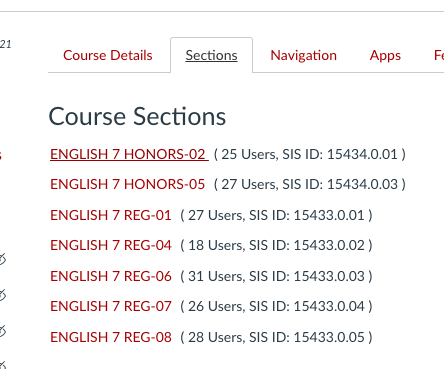
Canvas: Once you open the section check that the correct students are in that section. If students shows which should not be in this section, remove them, including the Test Student.

Canvas: To remove a student from your course you will: http://www.grisd.net/namaste-course/canvas-how-do-i-delete-remove-students-who-are-not-in-my-course/
Don’t worry, you can always restore them if needed.
Canvas: Go to the assignment/quiz/graded discussion and check the category group. It should match exactly what the category in Skyward was.

You want the grades to be a Percent grade going to 100%. Don’t do 18/20 points for example. If you don’t have a choice to change from points to percent, make it be 100 points.

Try the sync:



Sometimes it is the length of the name which might be causing issues. If it does not add the assignment in Skyward at all, try changing the name of your assignment/quiz/graded discussion to a shorter name (take off the Respondus part.). You can also take out any special characters and even spaces.
Narrow Down What the Problem Is:
Canvas: Try to sync again and pay attention to what the error message says. Make sure to sync just to one section, then pick just one assignment to sync.
Canvas: Double check all dates.

Canvas: Check the assignment to see who it was given to. Most of the time this says Everyone. You might want to add a section if you have having issues sync.

Canvas: When you click to sync and pick a specific section you should see the assignment you want to sync bolded showing that it is one which can be selected. It will not be grayed out.

Try and Try Again:
Watch the time you sync. We are finding that in the evening or early morning are much better times to sync.

Trick the Gradebook:
Canvas: If you get an error message saying no new grades, then add a point to the grades in Canvas and try the sync again. You can always go into Skyward and take the point away. Or, just leave the point and make the students happy!

