If you are a teacher who shares a Canvas course with another teacher (co-teach) follow the directions on this page: http://www.grisd.net/namaste-course/canvas-sync-to-skyward-for-teachers-who-share-a-canvas-course/
Canvas directions: https://community.canvaslms.com/docs/DOC-12982-4152444309
https://community.canvaslms.com/t5/SIS/Instructor-Help-Using-Skyward-in-Canvas/ta-p/253018
If you need troubleshooting: http://www.grisd.net/namaste-course/canvas-sync-to-skyward-tips-and-troubleshooting/
Directions:
First time setup-categories in Skyward and Assignment Groups in Canvas must match:
1. Look in Skyward and write down the categories you see. You will use the name not the description (DLY).
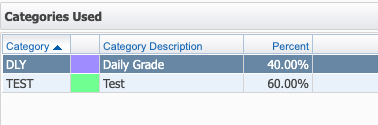
2. Go to Canvas and click on Assignments. Click the + Group button at the top right. Name the group the category name from Skyward. (DLY) Save and repeat until you have an assignment group to match every category in Skyward.
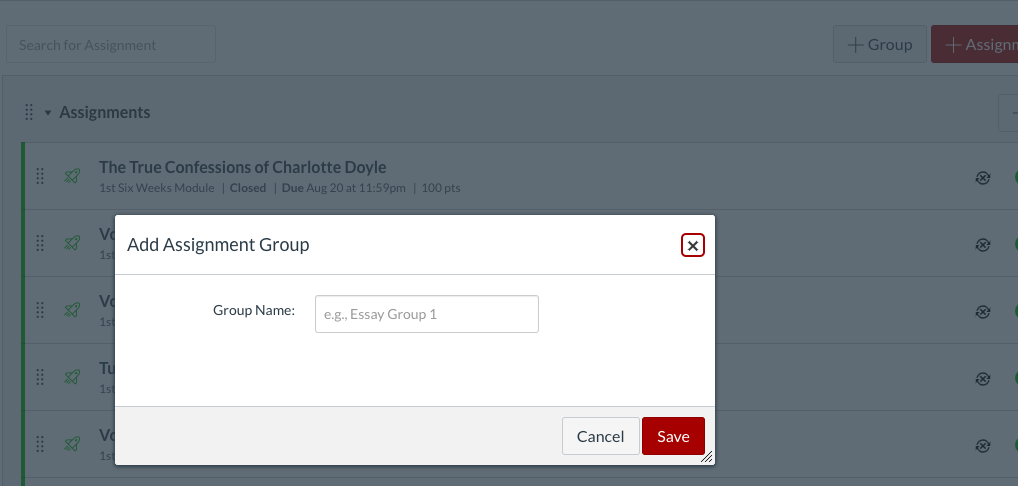
Next steps may be different if you have already created a test or you are building a test from scratch.
- Edit the test or when building from scratch, check Sync to Skyward and change the Assignment Group to match the category in Skyward. You do not need to built the assignment first in Skyward Gradebook.
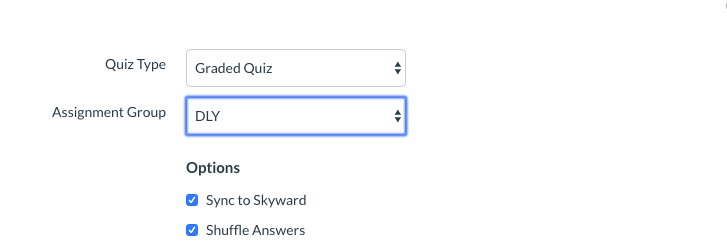
2. Go to Canvas grades. Change the view from “Showing All Sections” to just the section you want to sync grades.
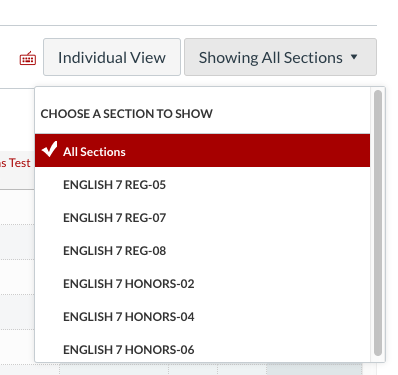
3. If only one section of students is showing and grades for those students show posted, go to export and select Sync Grades. If grades show a rocket ship, skip to bottom and read first.
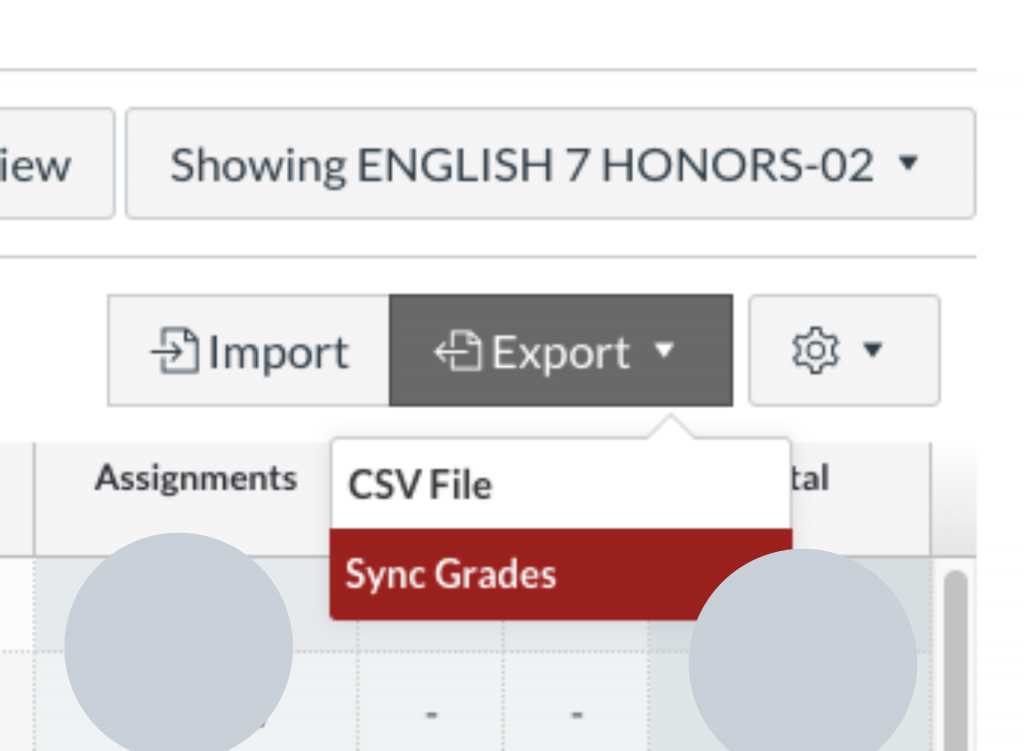
4. Canvas will ask you which section, pick what you want.
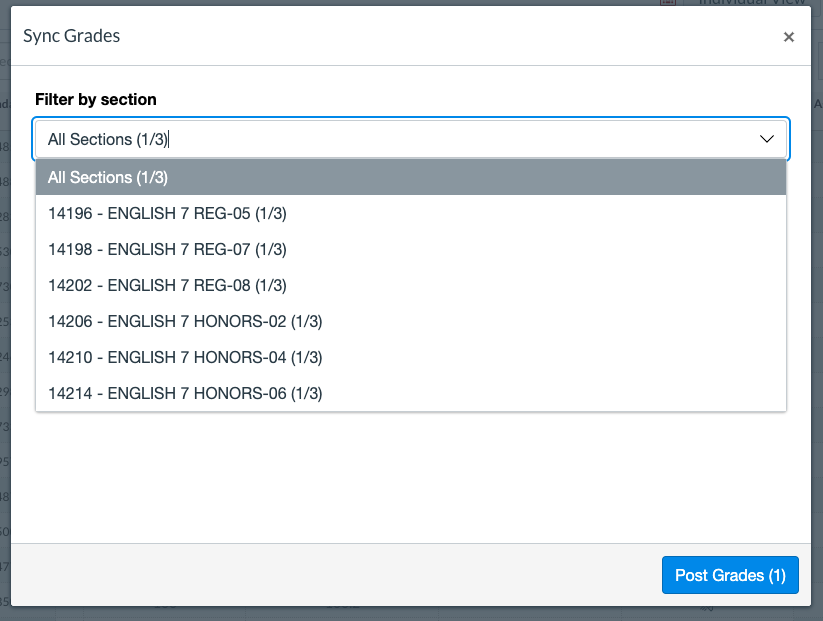
5. Then if will let you select which assignment(s) you want to sync.
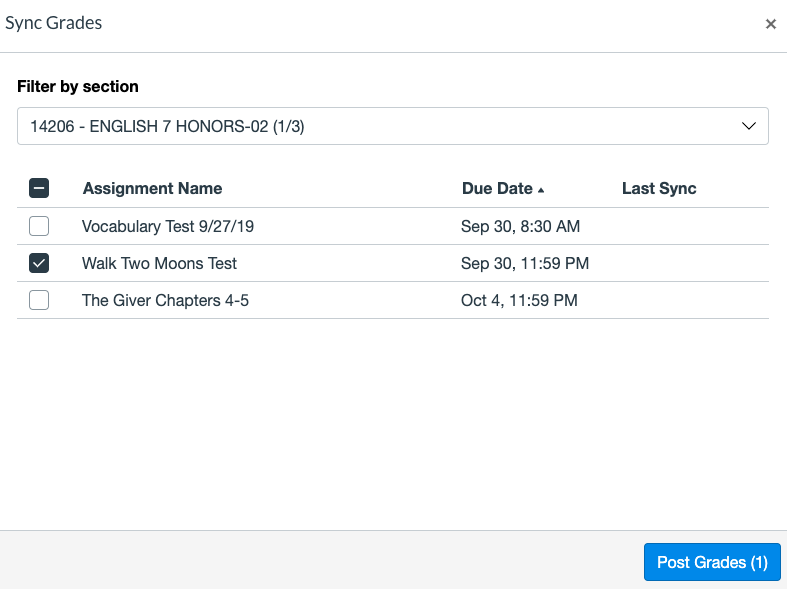
6. Canvas will let you know that you are scheduled. Click on the blue words to view progress.
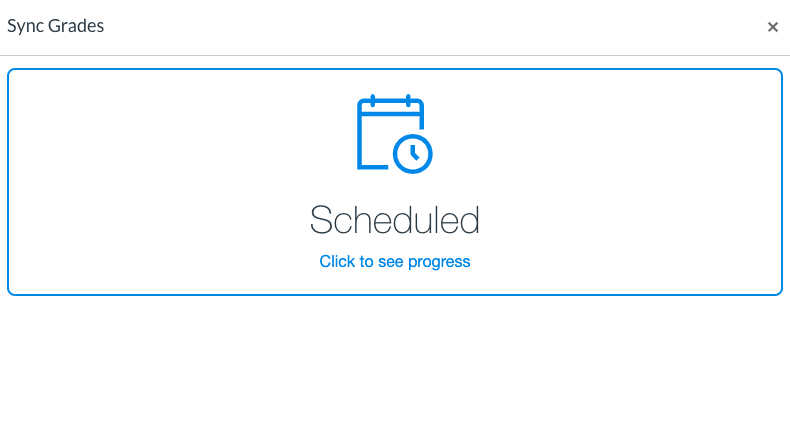
7. The details will let you know when complete.
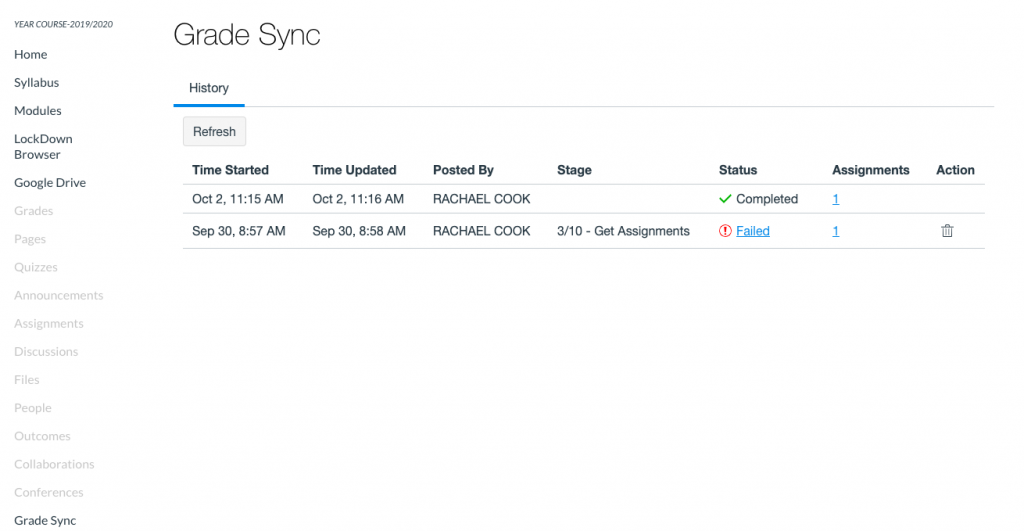
8. You can go to Skyward and check your grades are in sync.
If you see a rocket in Canvas gradebook!
This means that when you made a change to the assignment group, it thinks you have changed the quiz enough that the grades need to change. It wants you to update every person.
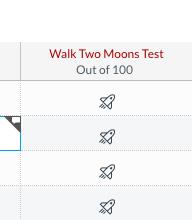
- Go to Speedgrader for the quiz with rockets showing.
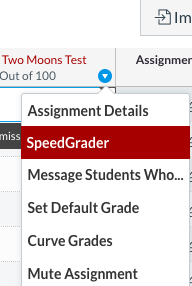
2. Use the drop- down to move from one student to next. Green is grade done, Yellow you need to submit grade again. Once on a student, go to the very bottom and click update grade.
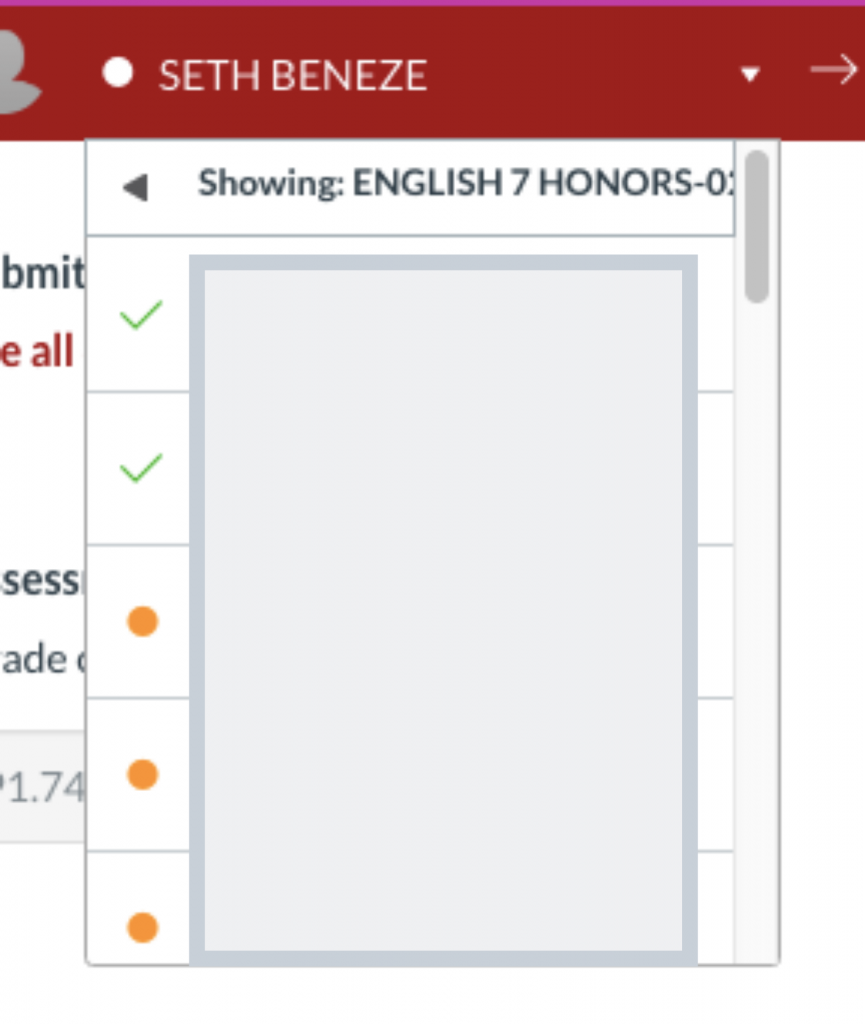
Once all students show a grade, go back to step 2 and complete again.
