These directions have extra steps for teachers, who share a course. If all the teachers in the course give the same tests you do not need to do this extra step. The problem only appears if one teacher syncs and the other teacher did not want the assignment showing in their gradebook. If the teacher who did not want the assignment deletes the assignment in their gradebook, it will stop syncs for the teacher(s) who want to post the grades and assignment to Skyward gradebook.
First time setup-categories in Skyward and Assignment Groups in Canvas must match:
1. Look in Skyward and write down the categories you see. You will use the name not the description (DLY).
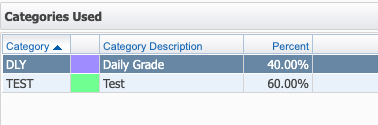
2. Go to Canvas and click on Assignments. Click the + Group button at the top right. Name the group the category name from Skyward. (DLY) Save and repeat until you have an assignment group to match every category in Skyward.
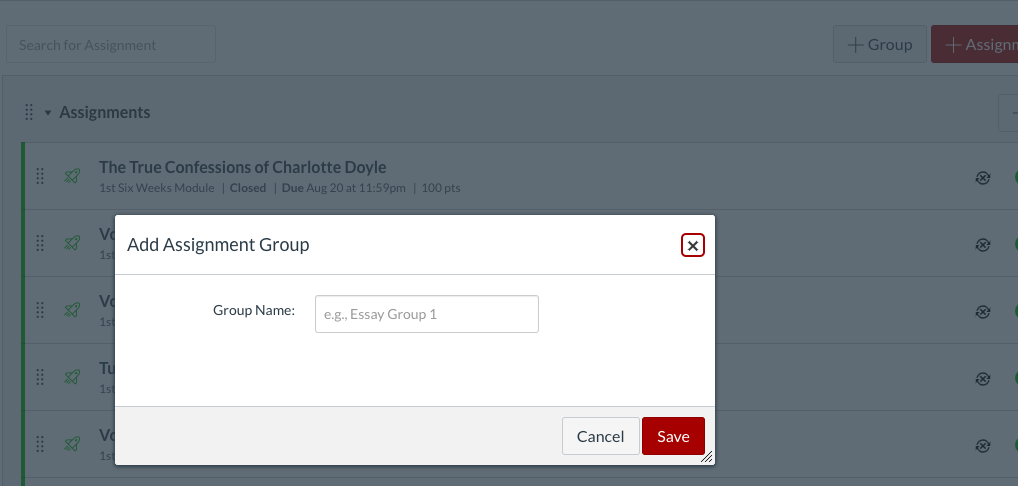
Next steps may be different if you have already created a test or you are building a test from scratch.
- Edit the test or when building from scratch, check Sync to Skyward and change the Assignment Group to match the category in Skyward. You do not need to built the assignment first in Skyward Gradebook.
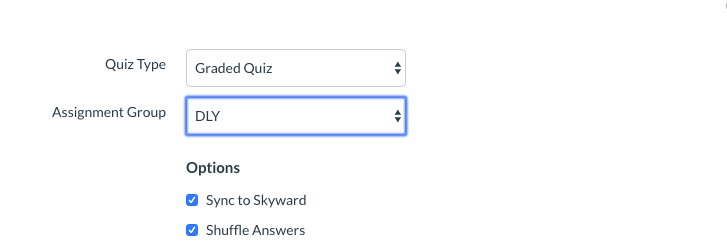
2. Make a copy of the test for each teacher in the Canvas Course who wants to give the test at different due dates or time. If all the teachers are going to give the test at the same time and due date, you may just move on to #3. You only need copies of the test if you are going to administer the test to the sections in the course differently. For example if Yeager and Woodward are both going to give the same test at the same time, they can both use the same assignment. If Rolon does not want to give the test, she does not need a copy of the test. If Homrighaus is going to give the test at a different time, she would need a copy of the test named with her name. Directions about how to copy a test are found here: http://www.grisd.net/namaste-course/canvas-how-to-copy-a-test-to-modify-the-test/
Rename the test so that it shows the teacher(s)’ name for the test. This will allow you to give one test only to a teacher’s sections in Canvas and then sync only to the sections which took the test. The students in the other sections will not even see the test available to them.

3. Open the test you want to give (for one teacher only). At the bottom of the test where we usually just give the test to “everyone” change it to the section(s) you want to take the test. You can add as many sections as you want in this area. Just don’t add the teacher’s name who does not want to assign the test. Update and publish.
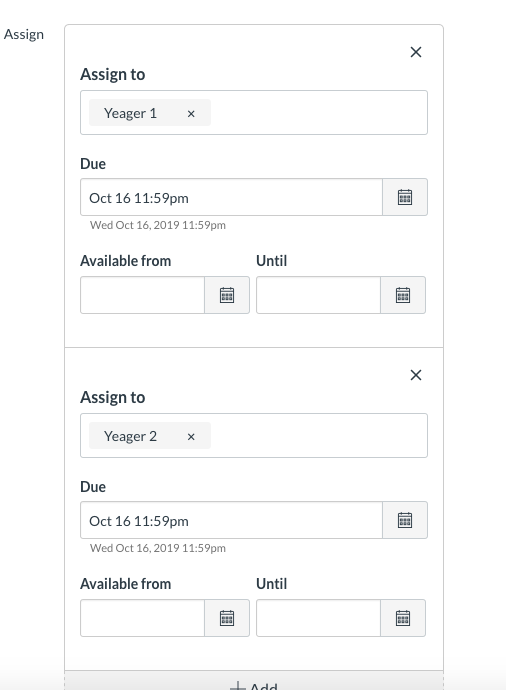
4. Go to Canvas grades. Change the view from “Showing All Sections” to just the section you want to sync grades.
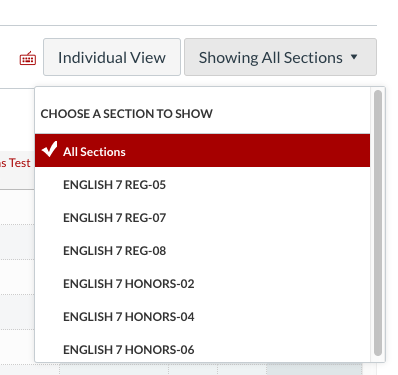
5. If only one section of students is showing and grades for those students show posted, go to export and select Sync Grades. If grades show a rocket ship, skip to bottom and read first.
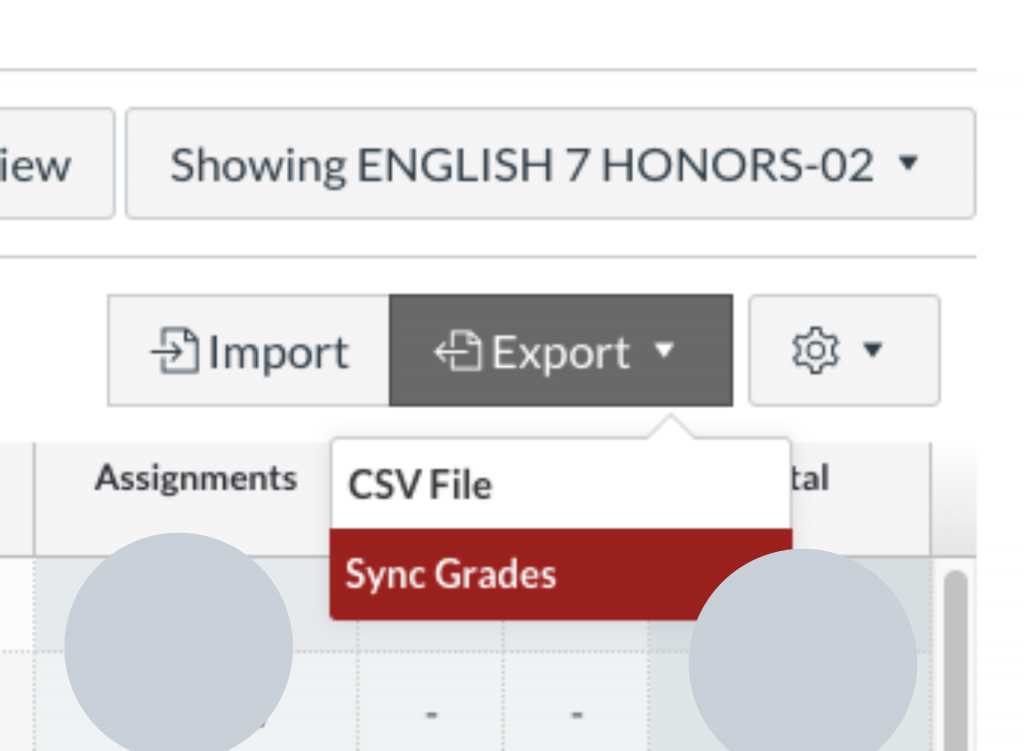
6. Canvas will ask you which section, pick what you want.
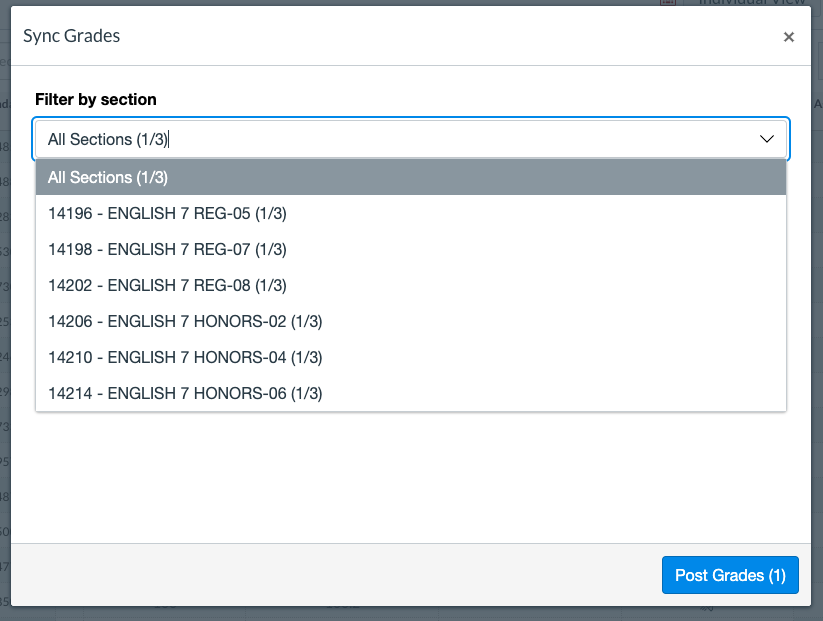
7. Then if will let you select which assignment(s) you want to sync.
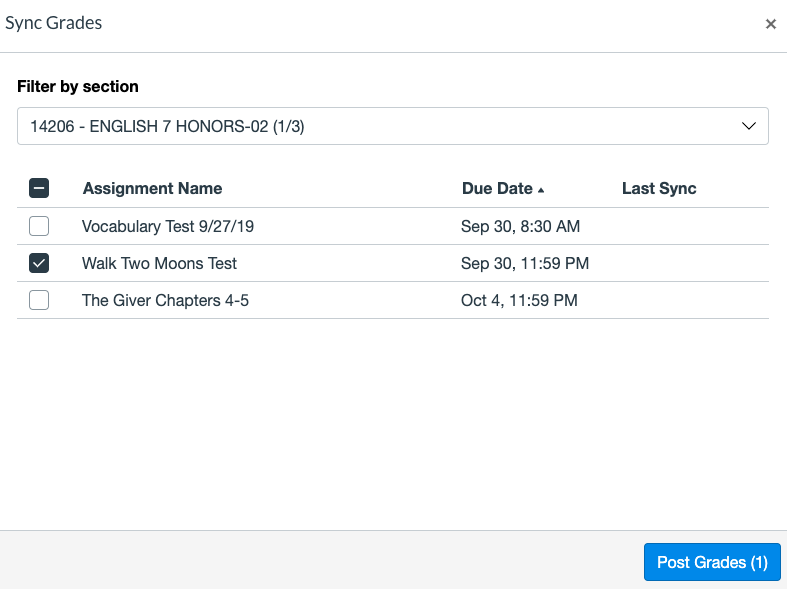
8. Canvas will let you know that you are scheduled. Click on the blue words to view progress.
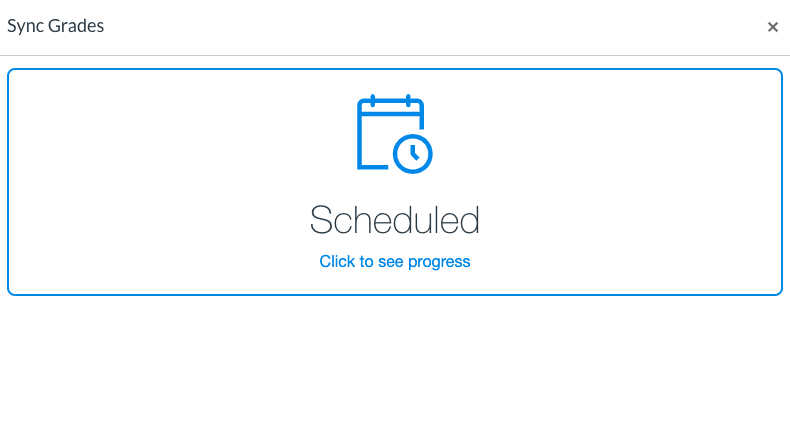
9. The details will let you know when complete.
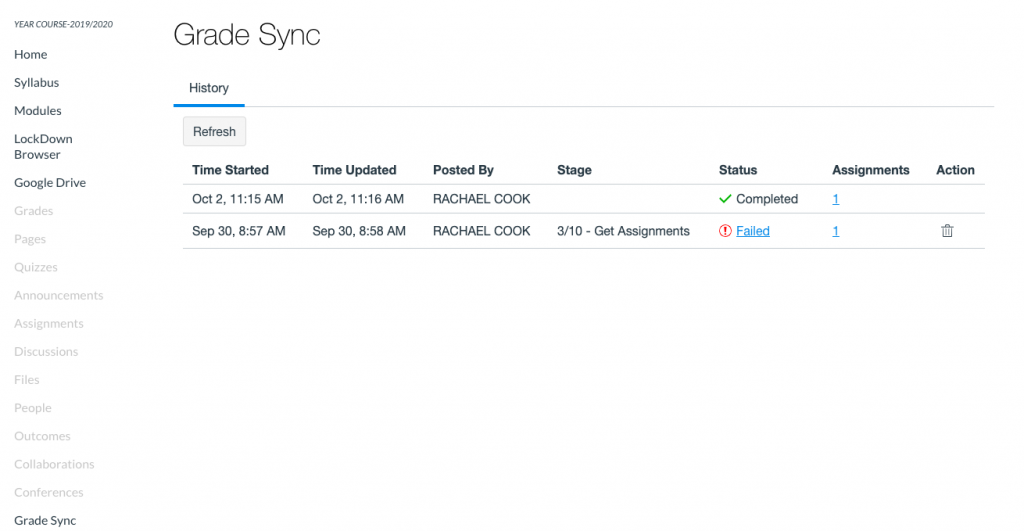
10. You can go to Skyward and check your grades are in sync.
If you see a rocket in Canvas gradebook!
This means that when you made a change to the assignment group, it thinks you have changed the quiz enough that the grades need to change. It wants you to update every person.
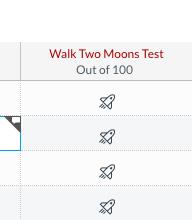
- Go to Speedgrader for the quiz with rockets showing.
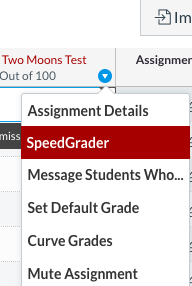
2. Use the drop- down to move from one student to next. Green is grade done, Yellow you need to submit grade again. Once on a student, go to the very bottom and click update grade.
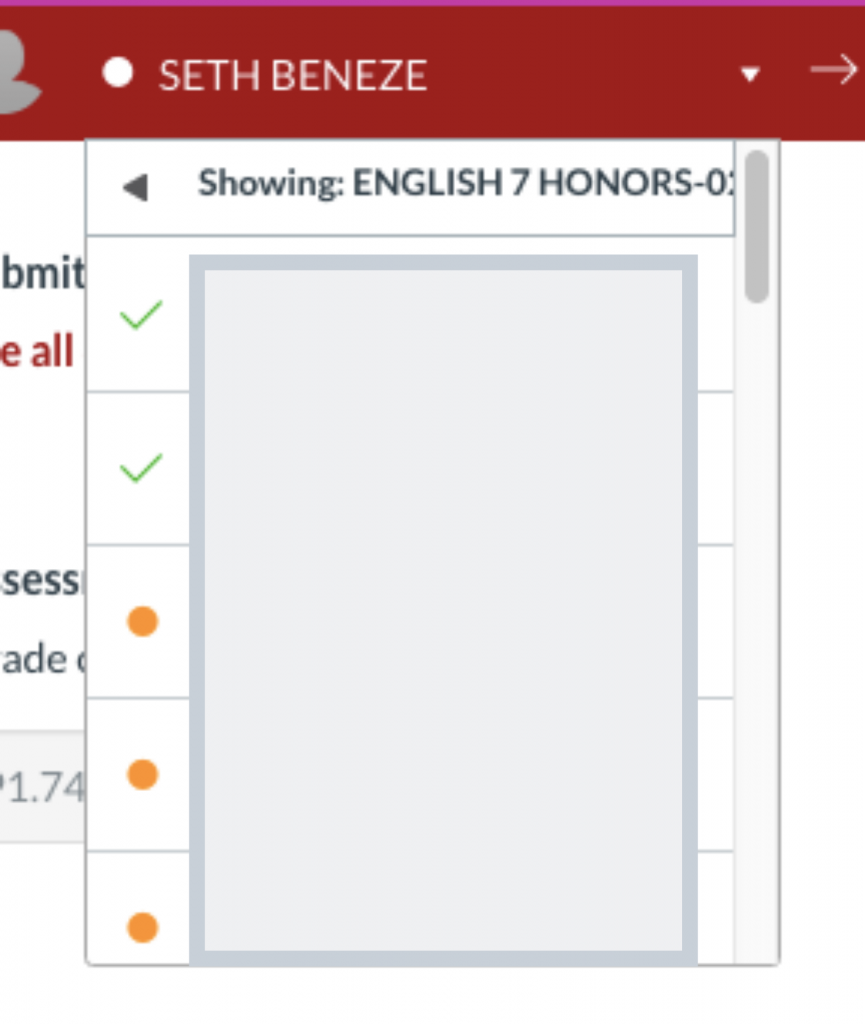
Once all students show a grade, go back to step 2 and complete again.
