The best way to add video to your canvas course is to embed the Panopto video on a Canvas page. If you only record the videos from the Panopto Recordings menu option without adding them on a page, every year you will need to copy the videos from the course folder (directions below) to the new year’s course Panopto Recordings folder manually. Students are also able to access the Panopto videos from a previous year in the Panopto menu by changing folders to a previous year if you don’t want to copy the videos manually. Any videos embedded on a page will automatically grant rights to the students in the new year’s course when you copy the content. Copying your videos which were not embedded on a page from folder to folder each year will cause the number of videos GRISD has stored on Panopto to increase. Please email flanpa@grisd.net if you need help embedding videos.
BOY Panopto Procedures:
- Import your content from the old Canvas course to the new year’s course.
- Go to your new current year course after the content is copied.
- Create your Panopto Recordings folder for your current year’s course.
- At this time, your Panopto Recordings folder will show no videos. If you embedded videos on Canvas pages, they will still be showing on the page you imported from old course and students in this new course will have been given rights to the videos in the previous year’s Panopto Recordings folder.
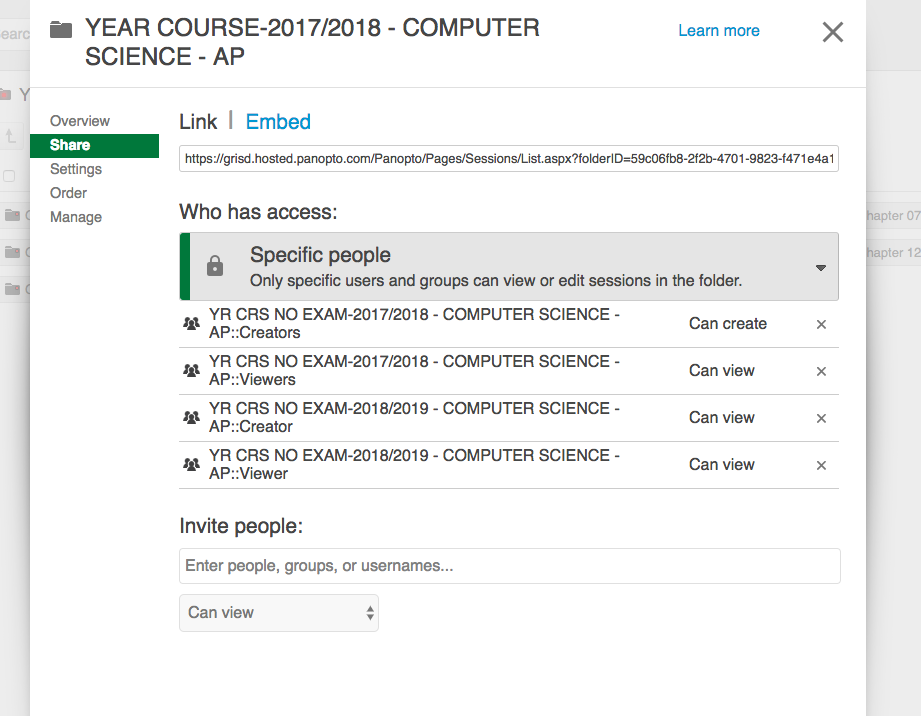
The students don’t need to access the videos in Panopto Recording menu item because they can view them on the page you created and organized within your modules.
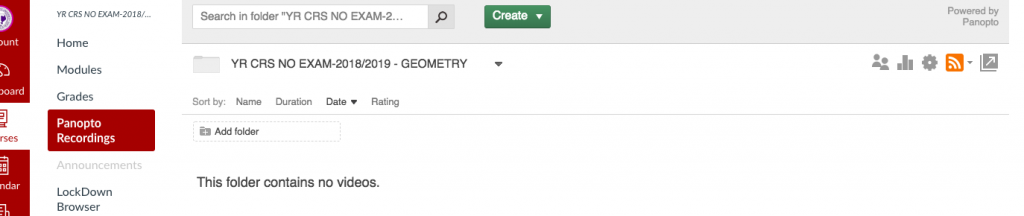
- If you did not embed your videos or if you still want the videos to show in the Panopto Recording menu link, you will need to manually copy the videos over to your new Canvas course folder. You can also instruct your students to change folders to last year’s folder when looking for a video. Embedding the video on a page or adding a link to the video in a module is still the best option.
- To copy the videos from last year’s course to this year’s course. Click on Courses in the left Canvas menu.
- Click on All Courses.
- Click the old course (year before) where your videos are stored. It may be in Past Enrollments at the bottom.
- Click on Panopto Recordings menu on the left
- All your videos will show. Click on the gray arrow in the top right of the Panopto Recordings page to go to the Panopto website. It will auto log your in.
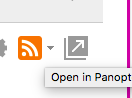
- This will take you to the Panopto website, log you in, and open the old course folder will all of your videos showing. This should be the previous year’s course.
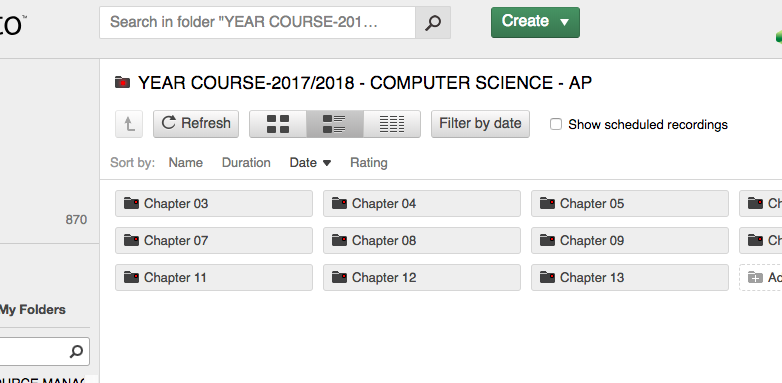
- If you created folders inside your course folder the year before, you will need to go to the current year folder and create the same folders before you copy the videos over.
* Slide the view over some so you can see the name of the folders. New folders will be towards the bottom.
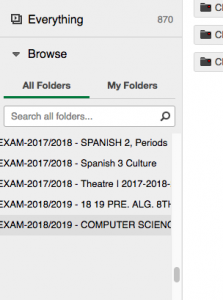
* Click on the new Canvas Course folder. It will be empty.
* Click on add folder icon and name to folder. Repeat until you have created all folders needed.
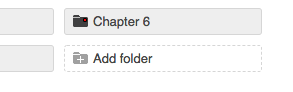
- Now go back to the old course (previous year) so that all your videos show. If you added folders within your canvas course folder, click on a folder to open it. You will copy the videos from each folder over to the new Canvas course folder.
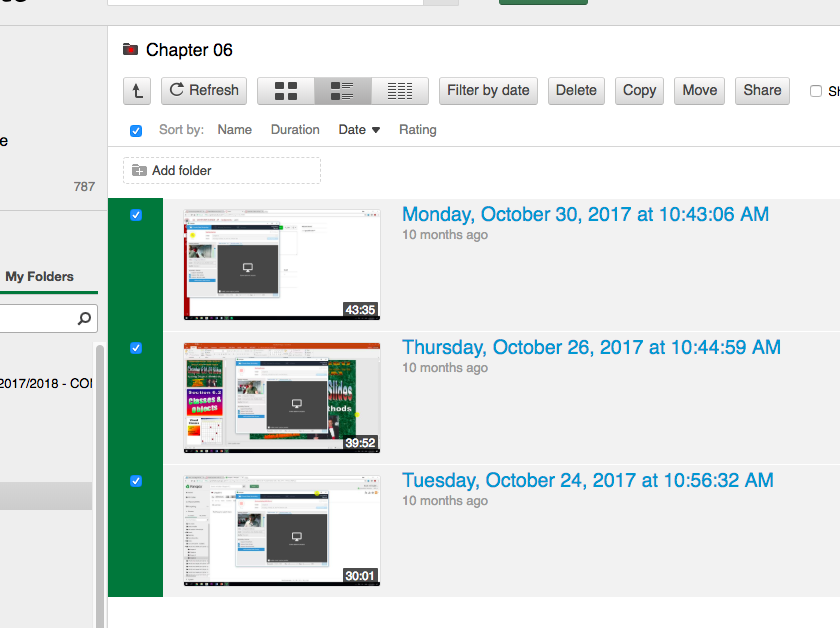
- Click on the numbers at the bottom of the page so that all your videos will show at once.

- Click the box at the top to select all the videos at once.
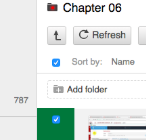
- Select Copy at the top. Do not move the videos or any embedded videos will not play for the new students.
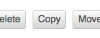
- Find your new course folder (current year) in the list and click on it. If you added folders within the main course folder you will click on the correct subfolder.
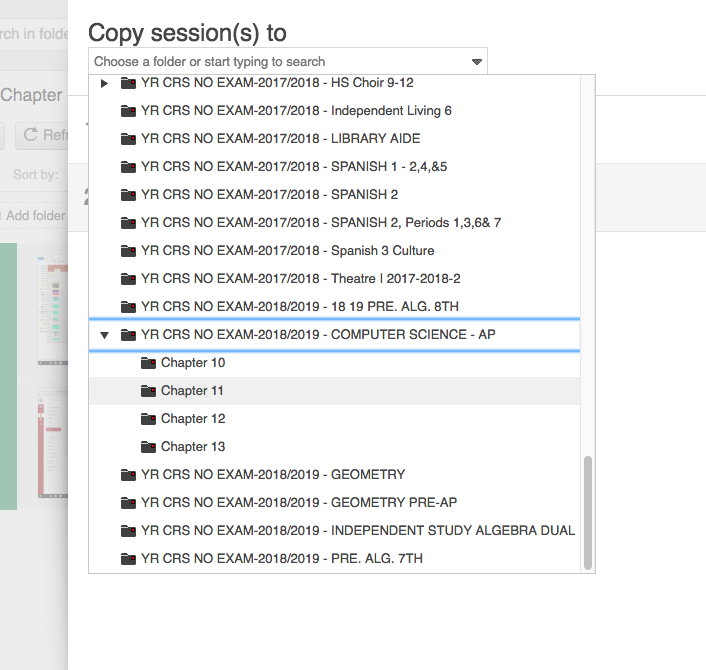
- Click green COPY at top
- When all the videos have copied, click the X
