If you get an error message when in Stoneware that webPass needs to be installed but webPass is installed, you need to uninstall and reinstall the extension.
Chrome
Chrome Uninstall webPass: Open Chrome browser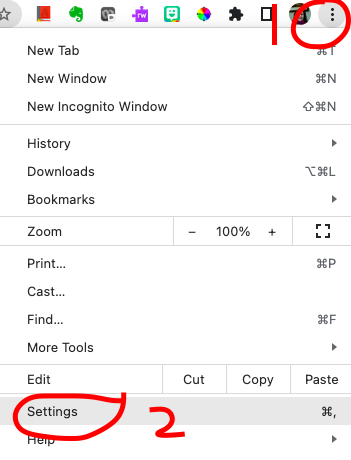 1. Three dots (french fry) 2. Settings
1. Three dots (french fry) 2. Settings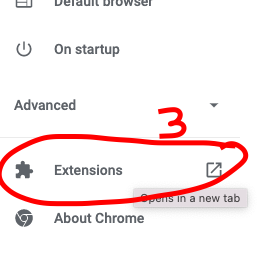 3. Extensions under Advanced
3. Extensions under Advanced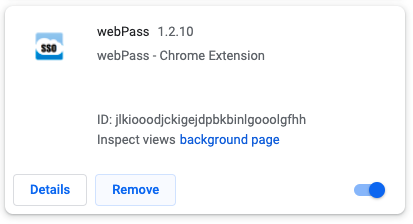 4. Find webPass, click Remove
4. Find webPass, click Remove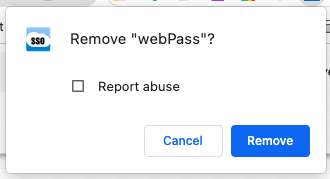 5. Verify Remove
5. Verify Remove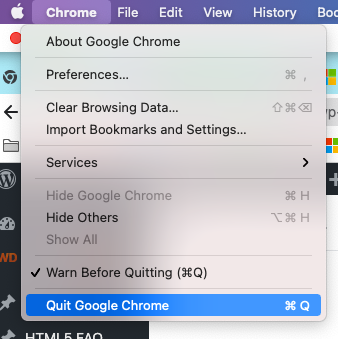 6. Chrome / Quit Google Chrome
6. Chrome / Quit Google Chrome 7. Verify Chrome is stopped with no dot showing below the icon in dock
7. Verify Chrome is stopped with no dot showing below the icon in dock
Chrome: Install webPass – open Chrome browser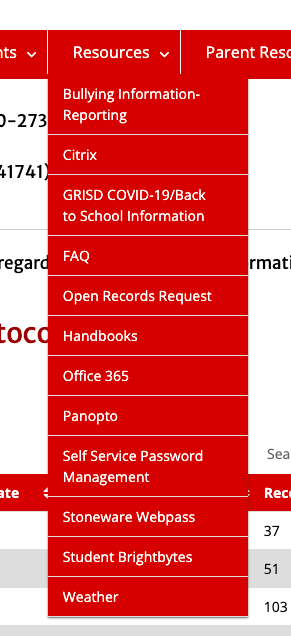 1. If you go to Stoneware it should prompt you to install webPass. I like to make sure so I would go to www.grisd.net first and click on Resources / Stoneware webPass to install.
1. If you go to Stoneware it should prompt you to install webPass. I like to make sure so I would go to www.grisd.net first and click on Resources / Stoneware webPass to install.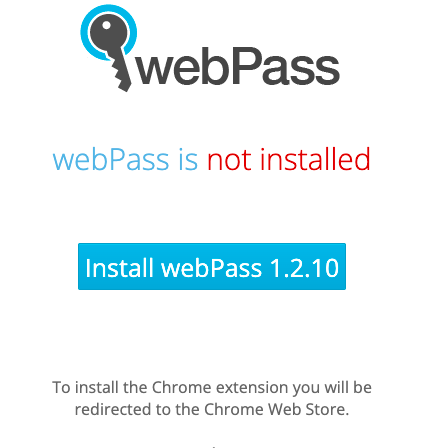 2. Click on Install webPass – the version should be up to date
2. Click on Install webPass – the version should be up to date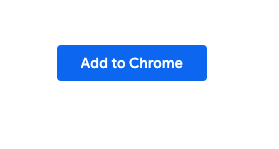 3. Click Add to Chrome
3. Click Add to Chrome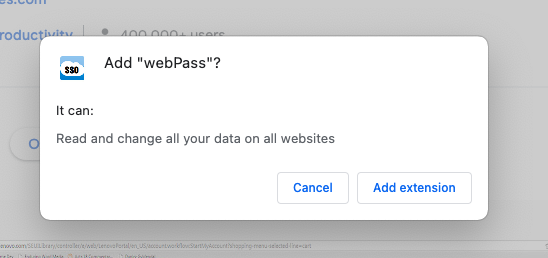 4. Verify Add extension
4. Verify Add extension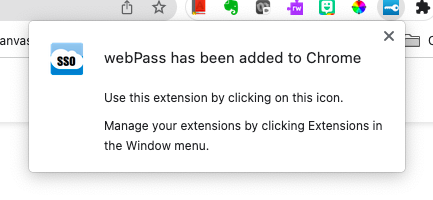 5. You should get a message that the extension is installed.
5. You should get a message that the extension is installed.
6. Go to Stoneware and open applications as needed.
Firefox
Firefox Uninstall webPass: Open Firefox browser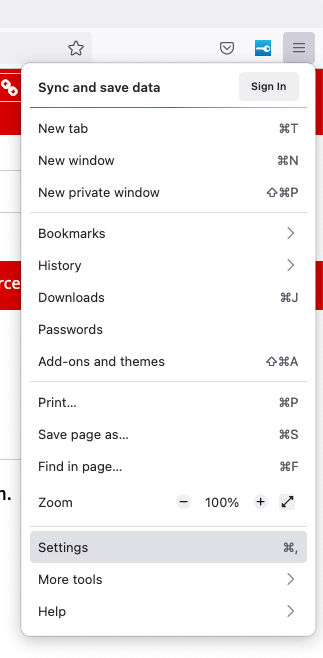 1. Click Three Lines (hamburger) 2. click Settings
1. Click Three Lines (hamburger) 2. click Settings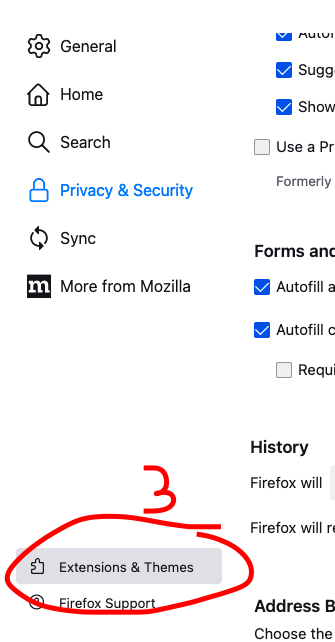 3. Click Extensions & Themes
3. Click Extensions & Themes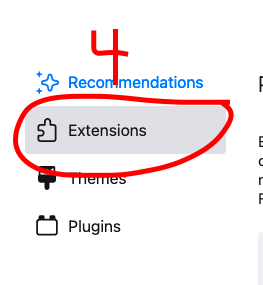 4. click Extensions
4. click Extensions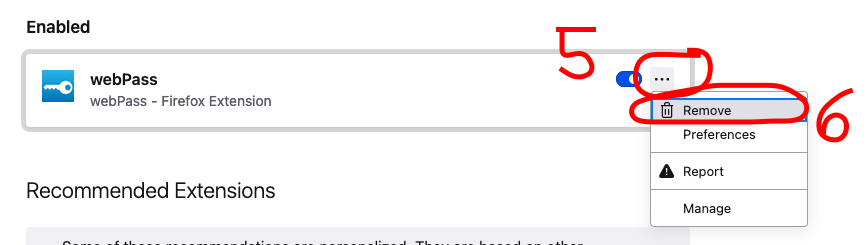 5. click Three dots (french fry) 6. click Remove
5. click Three dots (french fry) 6. click Remove 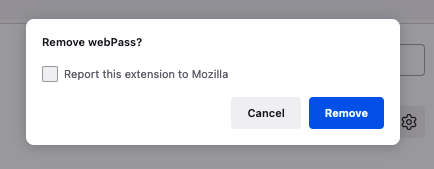 6. Verify Remove
6. Verify Remove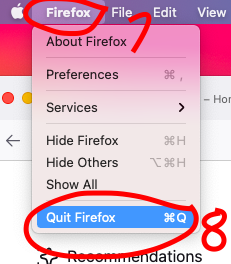 7. click Firefox. 8. click Quit Firefox
7. click Firefox. 8. click Quit Firefox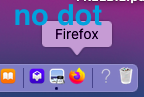 9. verify Firefox is not running in background
9. verify Firefox is not running in background
Firefox Install webPass: Open Firefox browser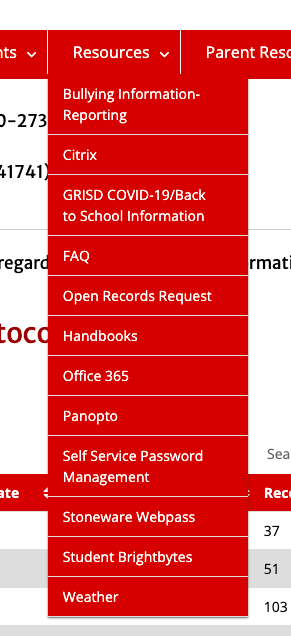 1. If you go to Stoneware it should prompt you to install webPass. I like to make sure so I would go to www.grisd.net first and click on Resources / Stoneware webPass to install.
1. If you go to Stoneware it should prompt you to install webPass. I like to make sure so I would go to www.grisd.net first and click on Resources / Stoneware webPass to install.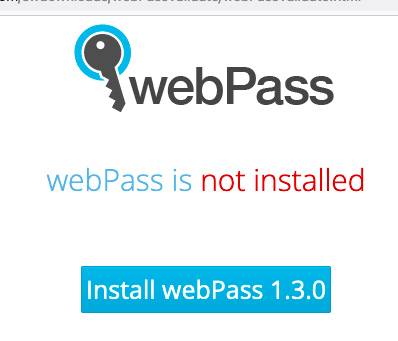 2. Install webPass
2. Install webPass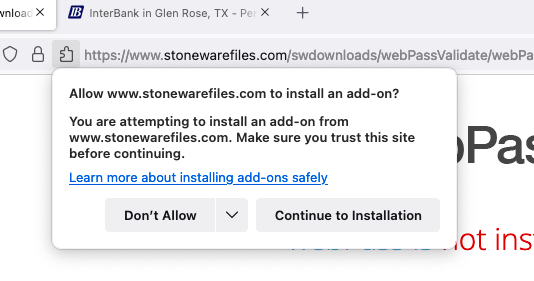 3. Continue to Installation
3. Continue to Installation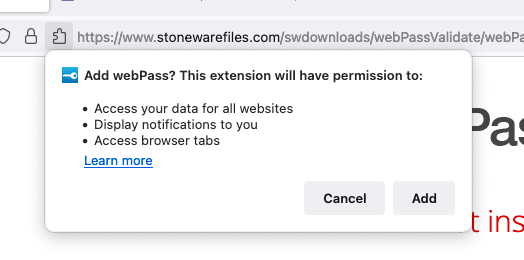 4. Verify the install with Add
4. Verify the install with Add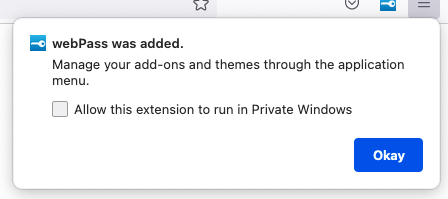 5. You will be notified that it installed
5. You will be notified that it installed
