Overview video: https://www.youtube.com/watch?v=u57Y6r7jFCQ
Google Drive LTI:
When you make a Google Assignment, it will make each student have their own copy of a Google Doc, Slide, etc. and then gives you a location to submit the Doc, Slide, etc. inside Canvas so that the teacher can grade the assignment in Google Assignment. When the document is submitted it is changed to static so if student makes changes, they must resubmit their document in Canvas. This can be used for “drag and drop” slides (you find lots of them already made on the web or facebook groups).
Samples:

Here “Pocket Full of Primary” teaches you how to make your own drag and drop: https://www.youtube.com/watch?v=-byn2YTVeWU
Or, a graphic organizer you want students to type on: https://docs.google.com/presentation/d/1D3K5qDC0cT0zo5VXp4vQpDy-sboNnYeMlkm30Z5EPNk/edit?usp=sharing
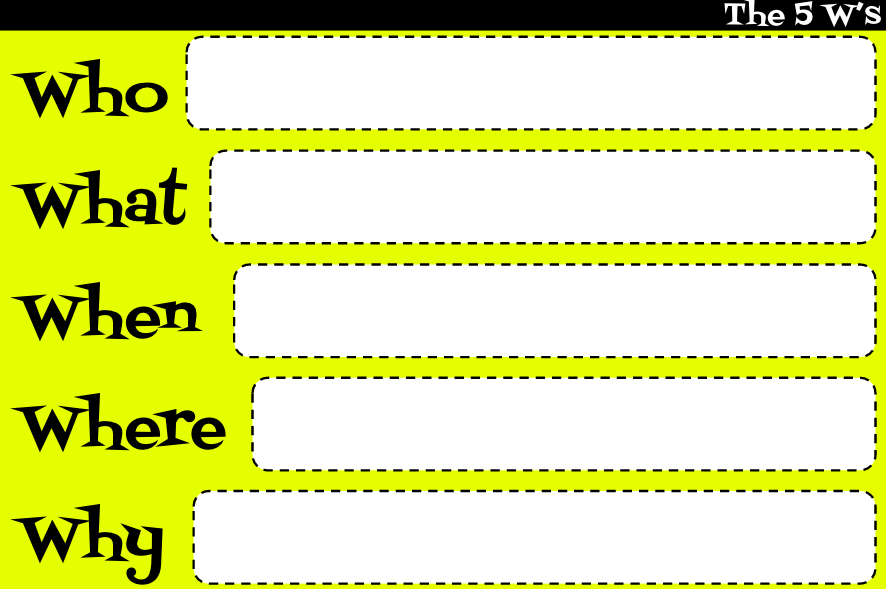
The ones above say seesaw however, they are just a Google Slide. Copy the one slide you want into a new Google Slide deck and then you can follow the directions below to give a copy to every student to complete.

This is a whole collection of templates sorted by subject. https://sites.google.com/c-isd.com/templatesforstudentuse/homeIt can be something as simple as directions/questions in a google doc you want them to answer.Here is “Pocket full of Primary” again showing how to take any self-checking set of cards you may have in your classroom and turn it into an online interactive assignment.https://www.youtube.com/watch?v=YutzUKbp4Ak&t=1097s
Create an assignment in Canvas
- Sign in to Canvas.
- Open the course.
- In the sidebar, click Assignments Add Assignment.
- Enter a name and description for your assignment.
- (Optional) To add a point value and due date, enter the details.
- Under Submission Type, click the Down arrow External Tool.
- Click FindGoogle Assignments LTI 1.3.
- Choose an option:
- If you’re signed in to your Google Workspace for Education account—Click Continue.
- If you’re not signed in—Sign in with your Google Workspace account.
- If you’re signed in to multiple accounts—Click Switch account sign in with your Google Workspace for Education account.
- If this is your first time using Assignments in this course, you must link your LMS account to your Google Account. For instructions, go to Link your account to Assignments (below).
- (Optional) To turn on originality reports, in the assignment, next to Originality reports, click the switch On Continue.
- (Optional) To make individual copies of a file for each student to work on, click Attach, choose the file, click Add.
- (Optional) To add a rubric for this assignment, next to Rubric, click Add and follow the directions at Create or reuse a rubric for an assignment.
- Click Create.
- In Canvas, click SelectSave or Save & Publish.Tip: Students can’t see an assignment until you publish it.
This works on both iPad and on MacBook. Students and Teachers (GRISD Google Teacher Account) must know their Google Drive login and first login to Google Drive from within Canvas to authorize the account. If you are using Chrome and logged in with the Chrome browser with a different gmail/Google account, it is best to go to Canvas in a guest mode or incognito mode.

or

Click on Google Drive in the left main menu and login with your GRISD Google Account. This is where it should ask you to authorize Google Drive. The problem is when Canvas authorizes an account which is not GRISD.
If you want a static view only view Google within Canvas view these directions: https://www.grisd.net/namaste-course/canvas-google-making-all-things-google-view-only-in-canvas/
