Find the Pixel Art you want to use and prepare it to be shared via Canvas.
- Look in Facebook or other locations for the PixelArt you will use and copy it to your school Google drive.
- File / Make a Copy / add blank on the end of the name
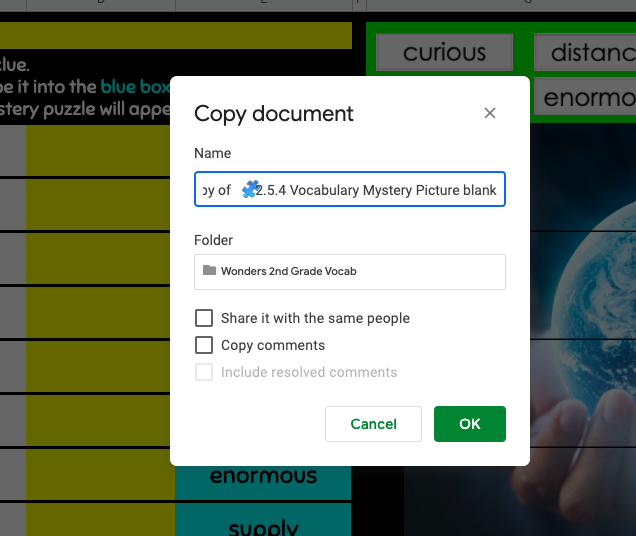
- Edit the file so it is ready for students to use. For this one I had to remove the answers so the image did not show
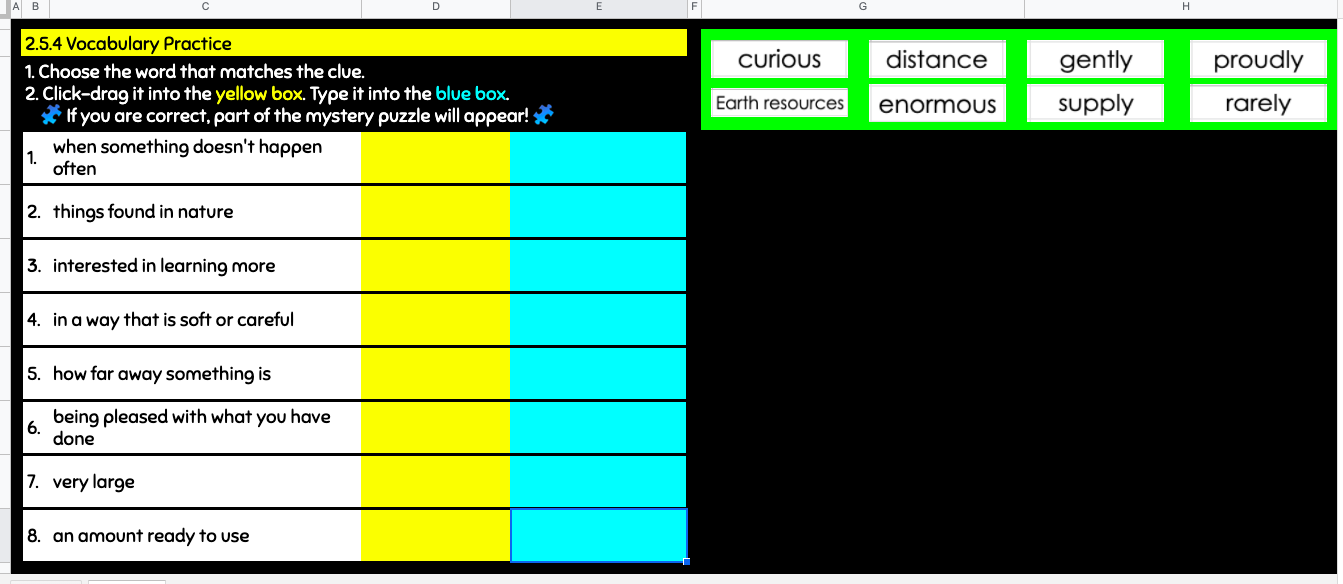
- and hide a second sheet tab so that students could not access that sheet. Also go to share and make sure you have shared with “anyone with the link” and that it is able to be edited as an editor.
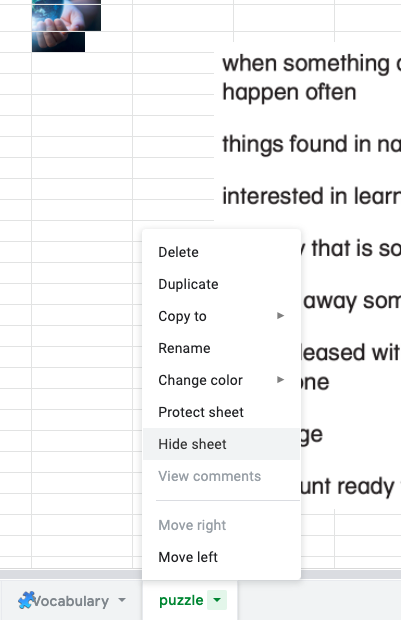
- Make sure you know where this file is saved in your school Google Drive.
Add the file to a Canvas Assignment for the students to access.
- FIRST…click on Google Drive and authorize to make sure you are connected to the correct Google Drive account.
- From within whatever module you want click the + and add a new assignment. Name the assignment and save.
- Click on the assignment to open the assignment and then edit it so that you can add the details to the assignment.
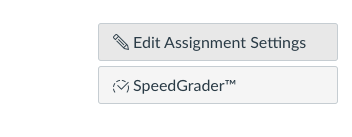
- Type in any directions in the body of the assignment.
- For submission type pick External Tool.
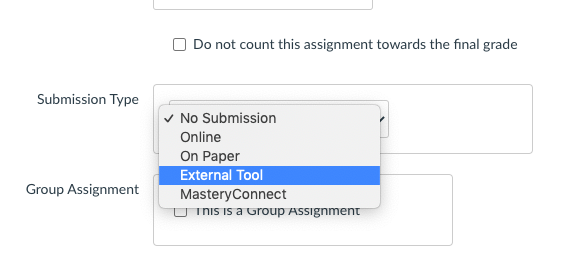
- Click on Find and pick Google Assignments LTI 1.3 (not Google Cloud). Make sure you are connected with your GRISD gmail account: first.last@glenrosetigers.info.
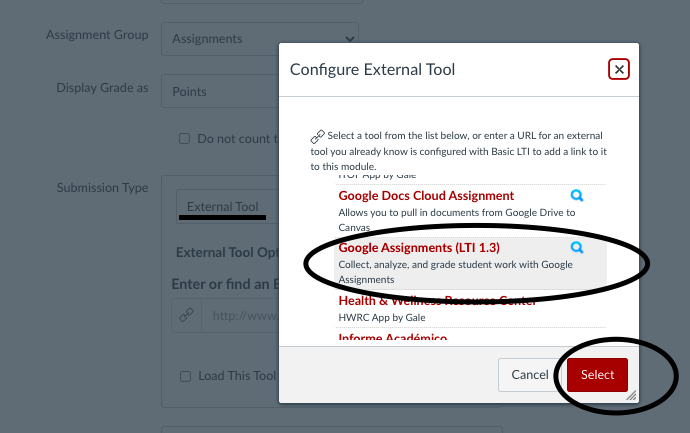
- Click Load in a new tab, set dates, and Save and Publish.
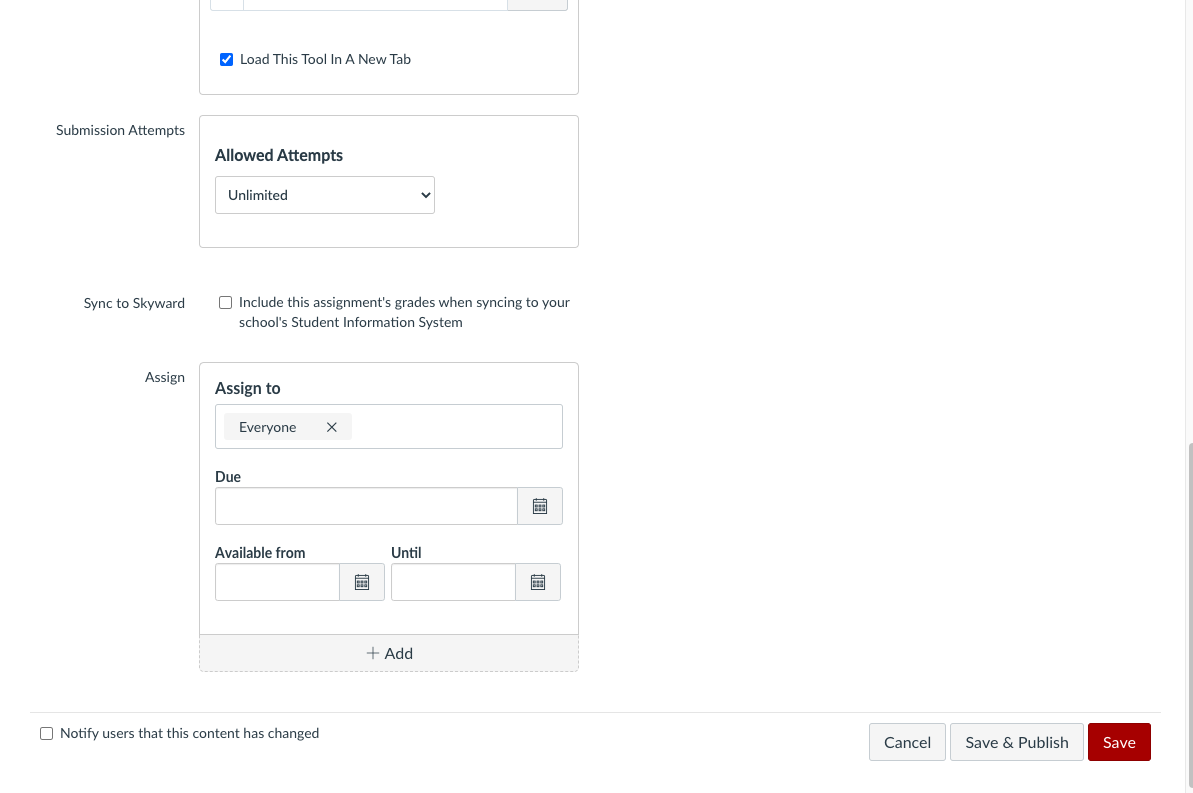
Getting iPad ready to link with Google Assignments. (iPad and 5th down)
- Have students go to Stoneware and change password for their Google account.
- Have student install Sheets, Docs, etc. on the iPad and login to the Google application using their GRISD login. username@glenrosetigers.info
Student submissions:
- Go to Assignment
- Launch External Tool by clicking to open in a new browser window. It will make student login with Google Account and Link the first time.
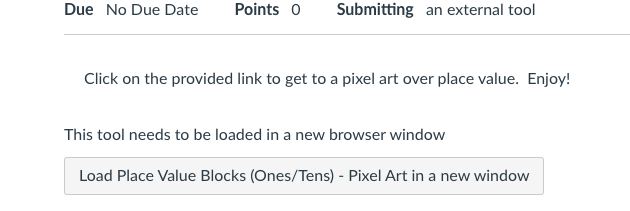
- Make sure logged in correctly. Click on File Name (it should have student name at beginning of file name.
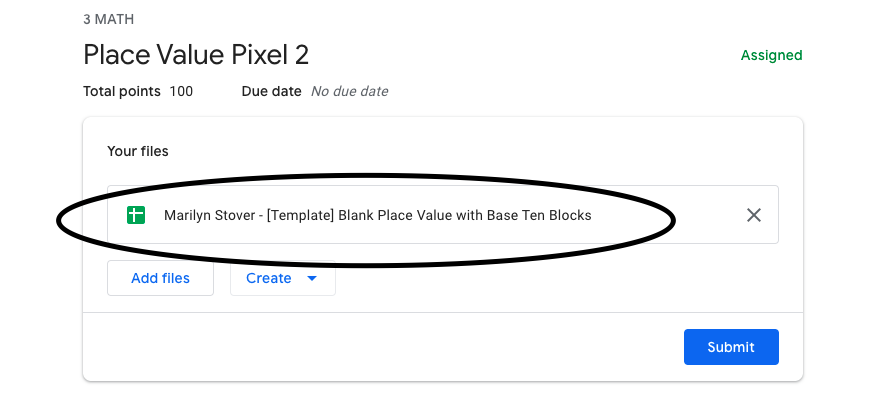
- Do as instructed on the Google Assignment. Students may need to change the view to 75% or less to view the whole assignment.
- Submit Assignment:
MacBook – The assignment will open up 3 tabs. Close the Google sheets tab with the X.
Then on the Google Assignment tab you will see Submit. Click Submit and then submit again.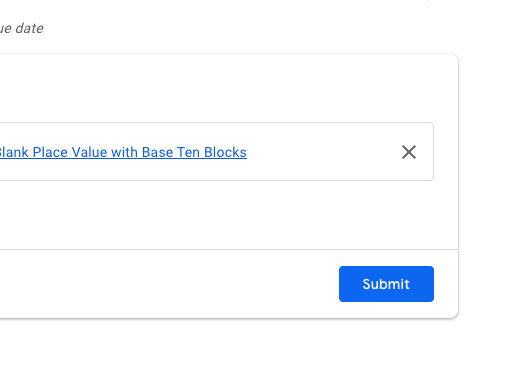
Once submitted you will see a message telling you it was successful. Close the Google Assignment tab with the X to go back to your Canvas course.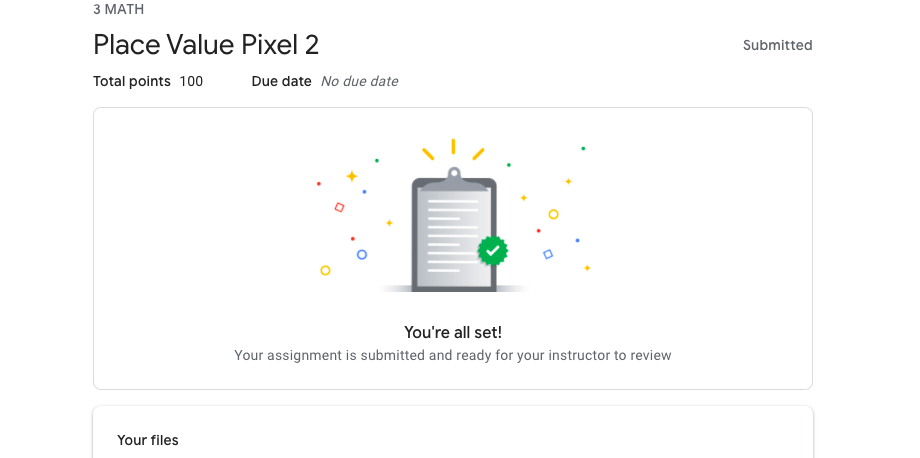
iPad: if not opened in Sheets- Click the arrow back next to the word to return to submission. Then click submit and submit again.
iPad opened in Sheets (I prefer this way) click the green arrow then double-click home button and switch to Canvas/Student application to submit and submit again.
When students are done with the assignment, grade it in the Assignment Window, looks like Google Classroom. Grades will go over into Canvas grades when you return the assignment to the students.
This is set to change end of June 2022. It has not been verified or tested.
Google Assignments LTI 1.3 + Canvas SpeedGrader
Towards the end of June, Google will begin rolling out an upgrade for the Google Assignments LTI 1.3 tool to have the same SpeedGrader capabilities as the old tool. When creating a new assignment with Google Assignments, instructors will have the option to grade student grade work using SpeedGrader or Google’s grading interface. This will enable instructors to attach files to make a copy/template for each student and/or use Google’s originality reports feature for plagiarism analysis while also providing instructors flexibility on their grading interface of choice.
- Click on the assignment.
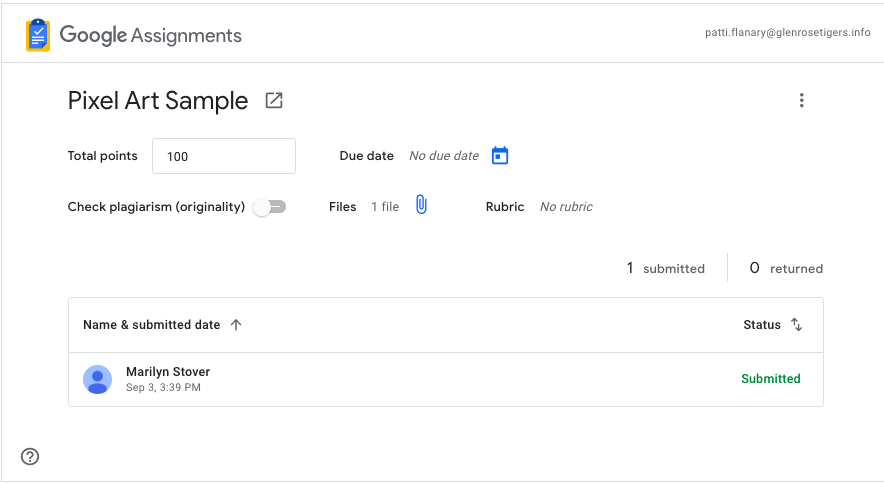
2. View each student and give them a grade. Grades will move over to Canvas grade book and then you can sync to Skyward if you wish.
